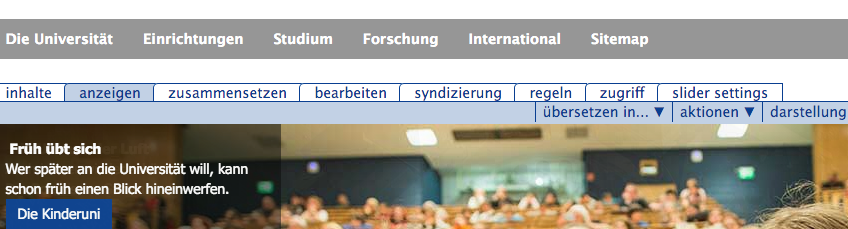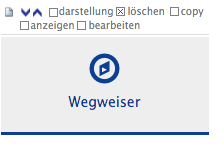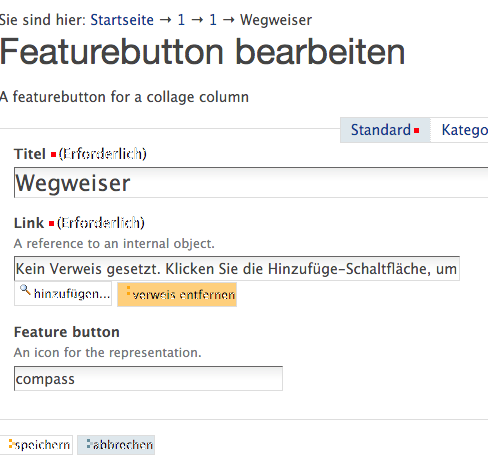Uni Bonn Theme 2016¶
Warnung
Vorher testen
Das neue Theme sollte zuerst in der Testumgebung ausprobiert werden. Der Plone-Support hilft hierbei gerne.
One Way Theme-Wechsel
Tests im Vorfeld empfehlen sich ausdrücklich, da ein späteres „Zurück-Wechseln“ zum alten Theme nicht möglich ist!
Installation¶
Das neue Theme 2016 wird als Zusatzprodukt zur Verfügung gestellt und installiert. Sie finden als Administrator unter Konfiguration->Zusatzprodukte den Eintrag:
unibonn.theme2016
Haken Sie dieses Produkt an, und klicken Sie unten auf „Installieren“. Mit der Installation des Themes wird dieses automatisch aktiv. Gleichzeitig werden hierbei die Produkte „Doormat“, „unibonn.fontawesome“ und „unibonn.startseite“ mitinstalliert, falls diese vorher noch nicht installiert waren. (Hinter den jeweiligen Produktnamen ist die jeweils aktuelle Version aufgeführt).
Bemerkung
Auch wenn es für Admins klickbar ist, ist es in unserem Setup nicht vorgesehen, Produkte zu deinstallieren. Lassen Sie die Deinstallation von Produkten bitte nur über den Support vornehmen!
Anlegen einer Portalseite¶
Navigieren Sie in den Ordner, in dem die Portalseite angelegt werden soll. Hängen Sie an die URL in Ihrem Browser folgendes an:
create_default_startpage
Daraufhin wird Ihnen eine Startseite (eine Collage) mit vordefinierten Elementen angelegt. Sie finden diese Seite ganz normal unter „Inhalte“ in einem Ordner und können diese z. B. problemlos als „Startseite“ eines Ordners definieren.
Elemente einer Portalseite¶
Slider¶
Der Slider ist eine Option direkt an der Collage der Portalseite. Sie finden dort rechts außen den Registereintrag „slider settings“.
Klicken Sie auf „slider settings“. Lassen Sie die oberen Einstellungen auf den vorgeschlagenen Standardwerten. Sie finden ganz unten die jeweiligen Slides. Sie könne dort einen neuen Slide hinzufügen, die Reihenfolge bestehender Slides ändern sowie bestehende Slides editieren.
Ein Slide besteht jeweils aus drei Feldern:
- Slide
- Fügen Sie in dieses Feld das Bild ein. Das Bild muss vorher außerhalb der Collage hochgeladen werden (nicht an dieser Stelle im FCK hochladen!). Das hochgeladene Bild sollte eine Breite von 1160 Pixeln haben. Beim Einfügen des Bildes nehmen Sie dann die Größe „full“. Für die Höhe des Bildes gibt es keine Vorgabe
- Slide Overlay
- In dieses Textfeld kommt der Text, der in der Ausgabe in das Feld kommt, das über das Sliderbild geblendet wird. Die Überschrift ist dabei schlicht Text mit der Auszeichnung „bold“ bzw. „fett“. Nach dem Fließtext besteht die Möglichkeit, einen „Link“ zu setzen, welcher in der Ausgabe als Button dargestellt wird.
- Overlay orientation
- Hier bestimmen Sie die Position des Textfeldes über dem Sliderbild (links, rechts, oben, unten).
Feature Buttons¶
In der Zeile unter dem Slider finden Sie die Feature Buttons.
Die Feature Buttons bestehen jeweils aus einem Symbol, einer Beschriftung und einem dazugehörigen Link. Beim initialen Anlegen einer Portalseite werden hier schon fünf Feature Buttons angelegt. Sie können diese dann einfach ändern. Gehen Sie dazu auf die Startseite und dort auf „Zusammensetzen“.
Sie finden dort die schon angelegten Feature Buttons. Um einen Button zu ändern, klicken Sie darüber auf „Bearbeiten“.
Ein Feature Button besteht aus dem Titel (der späteren Beschriftung), einem Link und dem Symbol.
Der Link ist ein „interner Link“, d. h., wenn Sie hier auf eine externe Seite verlinken wollen, müssen Sie vorher in Ihrem Portal ein „Link Objekt“ in einem Ordner angelegt haben. Das Linkobjekt enthält die externe URL, und der Feature Button verweist auf das interne Linkobjekt. Wenn der Feature Button auf eine interne Seite verweisen soll, was der Normalfall sein dürfte, benötigen Sie dieses Konstrukt natürlich nicht.
Bei dem Symbol haben Sie die komplette Auswahl aus dem „Awesome-Font“. Eine Übersicht der darin enthaltenen Icons finden Sie unter Font Awesome. Jedes Icon hat dort eine Bezeichnung (z. B. „bluetooth“, „percent“ etc.). Tragen Sie diesen Namen in das Feld „Feature button“ ein. Sie erhalten eine kleine Vorschau auf das Icon.
Newsbereich und Portletspalte¶
Im mittleren Teil der Portalseite ist standardmäßig der Newsbereich untergebracht. Dieser zeigt automatisch News (vormals Pressemitteilungen) an. Wenn Sie einen solchen Bereich noch nicht haben, diesen aber einrichten möchten, wenden Sie sich bitte an den Plone-Support.
Im rechten Bereich gibt es eine „Portletspalte“, die hier innerhalb der Collage abgebildet ist. Das heißt, diese Portlets laufen nur rechts neben den News und nicht wie sonst üblich über die gesamte Seite. Die hier definierten Portlets werden ausschließlich auf dieser Portalseite angezeigt.
Kampagnen¶
Im unteren Bereich der Portalseite finden Sie die sogenannten Kampagnen. Diese bestehen aus einer Überschrift, einem Bild und einem kurzen beschreibenden Text. Die Logik der Kampagnen ist analog zu den Feature Buttons, d. h., mit Anlegen der Portalseite wurden dort vier „Dummy-Einträge“ vorgenommen, die Sie jeweils auf Ihre Bedürfnisse hin abändern können.
Bemerkung
Was nicht benötigt wird, kann entfernt werden. Wenn Sie einzelne Elemente der Portalseite nicht benötigen, können Sie diese einfach aus der Collage löschen. Dies ist jedoch nicht rückgängig zu machen, d. h., wenn Sie entfernte Elemente später doch benötigen, müssen Sie wieder mit einer neuen Portalseite beginnen.
Sitemap / Doormat¶
Ein weiteres Element des neuen Themes, das sich global über alle Seiten erstreckt, ist eine redaktionell gepflegte „Sitemap“ am Ende jeder Seite. Die Produktbezeichnung hierfür lautet „Doormat“. Sie legen diese Doormat zentral in Ihrem Portal an. Pro Navigation Root kann es dann jeweils eine neue Doormat geben.
Sie finden unter „hinzufügen“ einen neuen Punkt „doormat“. Legen Sie hiermit ein erstes Objekt an. Innerhalb der Doormat müssen Sie erst eine Struktur erzeugen. Diese besteht zuerst aus „doormat columns“ (die Spaltenaufteilung) und innerhalb einer Spalte dann aus „sections“. Eine Section ist schlussendlich ein Texteditorfeld. Hier können Sie die Überschriften und die anzuzeigenden Links eintragen. Es empfiehlt sich, die Doormat durch den Administrator verwalten zu lassen.
Bemerkung
Berücksichtigen Sie, dass die Doormat auf jeder Seite unten angezeigt wird. Es sollte sich hier um redaktionell ausgewählte, strukturierte Bereiche handeln – die Doormat sollte i. d. R. keine vollständige Sitemap sein.