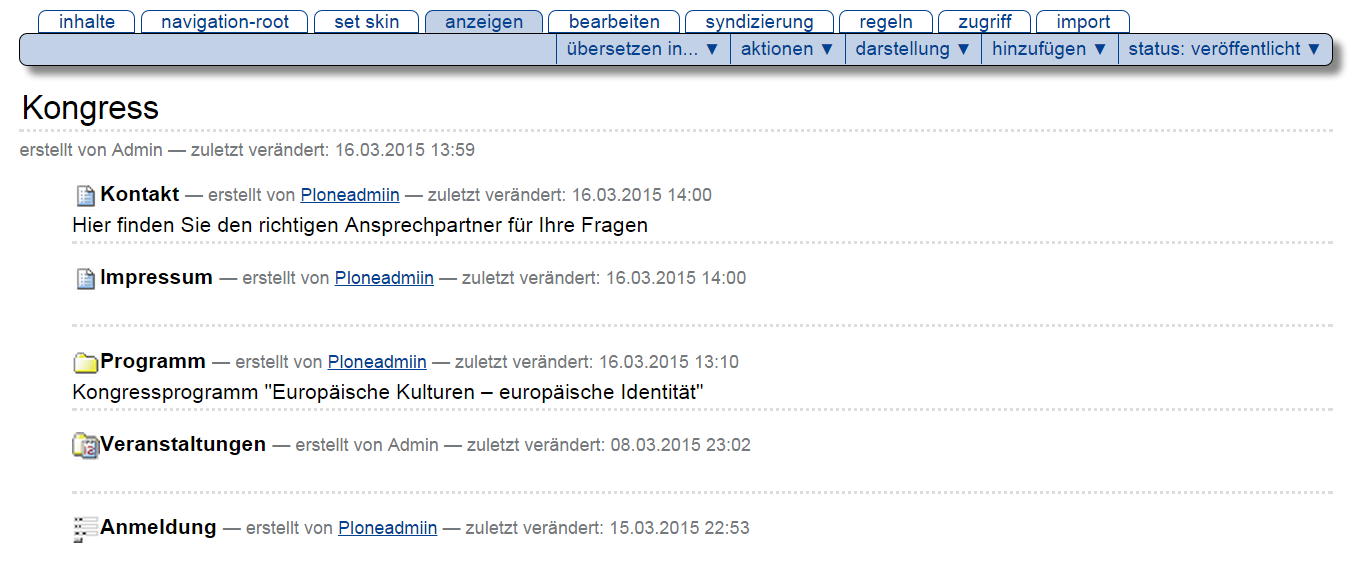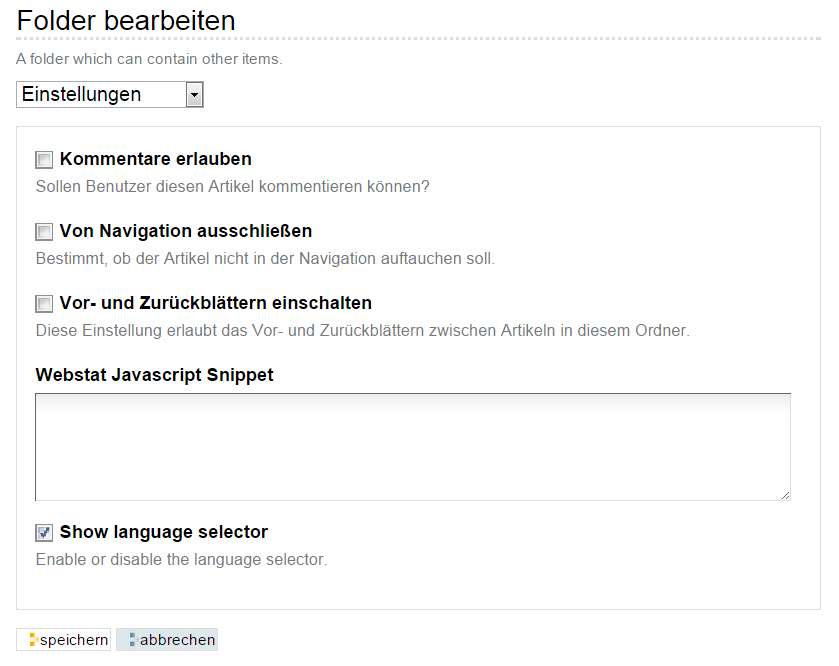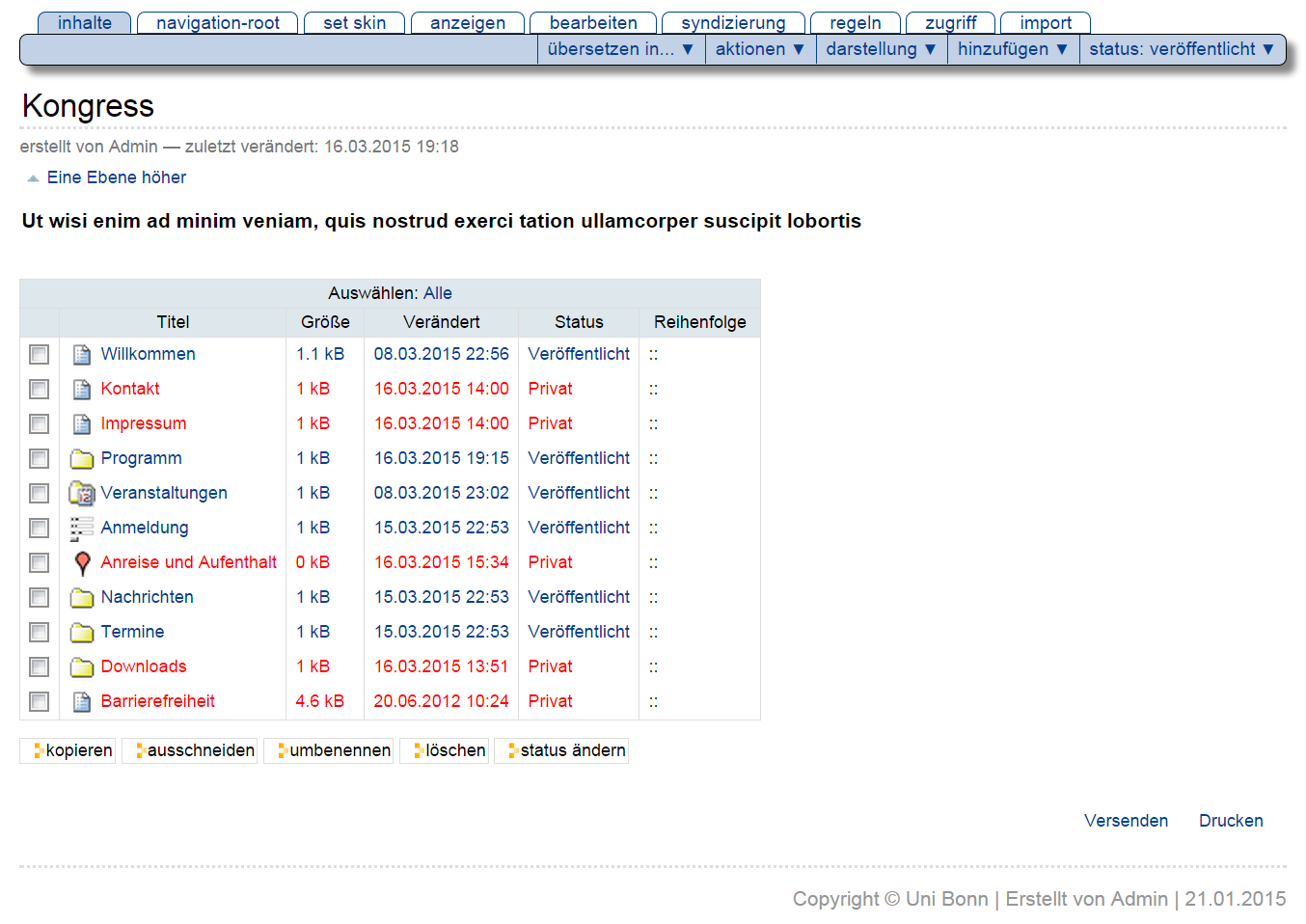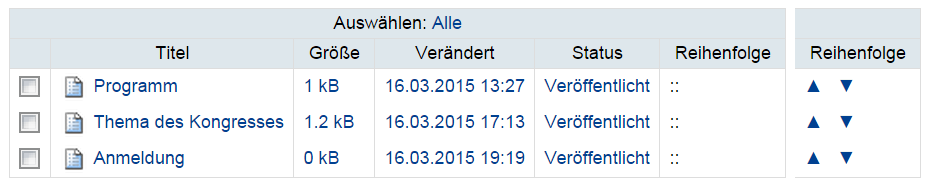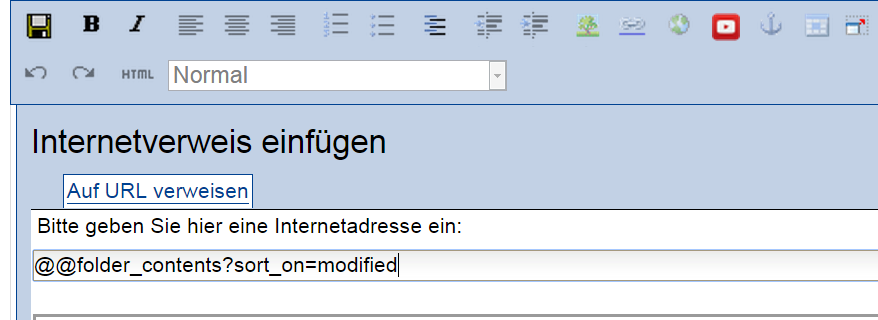Ordner¶
Geben Sie Ihrer Website eine inhaltliche Struktur, indem Sie verwandte Artikel in Ordnern zusammenfassen. Ihre Leser können dann Zusammenhänge zwischen Artikeln besser erkennen und gesuchte Inhalte schneller auffinden.
Anders als die meisten Artikeltypen besitzen Ordner keinen eigenen redaktionellen Inhalt, sondern enthalten eine Reihe anderer Artikel. Auf diese Weise teilen Ordner und Unterordner den möglicherweise umfangreichen Inhalt der Website in überschaubare inhaltliche Einheiten auf.
Die Anzeigeansicht eines Ordners zeigt entweder den Inhalt des Ordners an oder verwendet einen einzelnen Artikel aus dem Ordner gewissermaßen als Titelblatt. Für die Darstellung ihres Inhalts besitzen Ordner mehrere Vorlagen, aus denen Sie im Menü »Darstellung« wählen können, das sich in dem grünen Rahmen um die Anzeige befindet:
- Kurzfassung
- Tabelle
- Album
- Liste
Die Darstellung als Liste (siehe Abbildung Der Inhalt eines Ordners als Liste) enthält zu jedem Eintrag den Titel, die Beschreibung, einen Verweis auf das Profil des Erstellers und das Datum der letzten Änderung. Der Titel ist ein Verweis zum jeweiligen Artikel. Eine Ausnahme bilden Einträge für Termine: bei ihnen werden anstelle des Änderungsdatums Ort und Zeitraum des Termins angezeigt.
Artikel im Revisionsstatus »privat« werden in der Regel ausgeblendet. Sie sehen nur die privaten Artikel, die Ihnen gehören oder sich in Ihrem persönlichen Ordner befinden.
Wollen Sie für die Ordneranzeige einen Artikel aus dem Ordner benutzen, wählen Sie im Darstellungsmenü den Punkt »Artikel aus dem Ordner…. Sie gelangen so zu einem Formular, in dem Sie einen Artikel aus dem Ordner markieren können. In der Anzeigeansicht des Ordners erscheint nun keine Übersicht über seinen Inhalt, sondern der ausgewählte Artikel.
Plone kann für Ordner RSS-Feeds erzeugen. Dieser Vorgang wird Syndizierung genannt. Jeder Ordner besitzt eine weitere Ansicht, in der Sie das Syndizierungsverhalten steuern können.
In der Bearbeitungsansicht eines Ordners gibt es im Teilformular »Einstellungen« die Option »Vor- und Zurückblättern einschalten« (siehe Abbildung Das Teilformular »Einstellungen« bei Ordnern).
Wenn diese Option eingeschaltet ist und sich in einem Ordner mehrere Artikel befinden, so erscheinen in deren Anzeige Verweise zum jeweils vorherigen und nächsten Artikel (siehe Abbildung Vor- und Zurückblättern zwischen Artikeln).
Damit lässt sich beispielsweise ein langer Text in kleinere Abschnitte gliedern, durch die der Leser bequem blättern kann.
Inhaltsansicht¶
Wenn Sie den Inhalt eines Ordners verwalten dürfen, erhalten Sie Zugriff auf seine Inhaltsansicht (siehe Abbildung Inhaltsansicht eines Ordners).
Sie erreichen diese Ansicht über den Reiter »Inhalte«.
Die Inhaltsansicht eines Ordners zeigt eine Tabelle aller im Ordner befindlichen Artikel mit ihren wichtigsten Eigenschaften. In dieser Ansicht können Sie die Artikel unter anderem kopieren, verschieben und löschen. Haben Sie einen Artikel aus dem Ordner als Ordneranzeige ausgewählt, so ist er durch Fettschrift hervorgehoben.
Artikel liegen in einem Ordner in der Reihenfolge, in der sie hinzugefügt wurden, und werden so auch in den Ordneransichten und der Navigation angezeigt. Sie können die Reihenfolge jedoch verändern, indem Sie einzelne Artikel an dem Symbol »::« in der Spalte »Reihenfolge« ganz rechts mit der Maus »anfassen« und auf- oder abwärts verschieben. Falls Sie Javascript ausgeschaltet haben, finden Sie in der Spalte stattdessen Pfeilsymbole vor (siehe Abbildung Artikel in einem Ordner umordnen: mit Javascript (links) und ohne (rechts)}).
Weitere Darstellungsformen¶
- Slideshow
Sie können einen Ordner, der Bilder enthält in einen Slideshow-Modus setzen. Sie finden die Beschreibung im Kapitel Slideshow
- Blogview
Sie können einen Ordner auch in einem Blogview darstellen lassen. Sie finden die Beschreibung im Kapitel Blogview
Ordnerinhalte sortieren¶
Gerade in Ordnern mit vielen Objekten möchte man u.U. eine andere Sortierung als im Standard. In Plone 3.3 sind hierzu leider keine „Knöpfe“ verfügbar, es gibt aber Sortierparameter, die über die URL übergeben werden können und mit denen man auf der Inhalteansicht eine Umsortierung erzeugen kann.
Verfügbare Parameter¶
- Verändert:
modified - Titel:
sortable_title - Status:
review_state - ID:
id - Freigabe Datum:
effective - Alle Objekte auf einer Seite:
show_all=true
Beispiel
Die Parameter werden an den URL-Aufruf angehängt:
http://www3.uni-bonn.de/veranstaltungen/@@folder_contents?sort_on=modified
Mit diesem Aufruf werden alle Objekte im Ordner »Veranstaltungen« nach der letzten Veränderung sortiert.
Mit & können auch mehrere Parameter kombiniert werden:
http://www3.uni-bonn.de/veranstaltungen/@@folder_contents?sort_on=modified&sort_order=ascending
Das können Sie auf jeden beliebigen Plone-Ordner anwenden. Melden Sie sich wie gewohnt in
Plone an, navigieren Sie zu dem Ordner und hängen Sie an die URL den Part ab
@@folder_contents an die URL in Ihrer URL-Leiste im Browser.
Tipp bei häufiger Verwendung¶
Wenn Sie die Aufrufe häufig benötigen können Sie die Anwendung noch verfeinern und sich beispielsweise ein Portlet dauerhaft einblenden, das die Links zur Sortierung enthält:
Gruppenportlet erzeugen: Damit das Portlet nur von Redakteuren mit den entsprechenden Rechten gesehen werden kann und nicht von Besuchern gesehen wird, erzeugen wir uns ein »Gruppenportlet«. Nötig sind hierzu Administrationsrechte in Plone.
Unter »Konfiguration« → »Benutzer und Gruppe« → »Gruppen« die gewünschte Gruppe anklicken
Dann auf »Gruppenportlets« Alle Portlets, die Sie hier anlegen sind nur für eingeloggte Benutzer der jeweiligen Gruppe sichtbar
Legen Sie ein Textportlet an
Im Fließtext des Textportlets schreiben Sie eine kurze Beschreibung des Links, markieren diesen und gehen auf die „Weltkugel“, um einen externen Link einzufügen
Hier geben Sie nun keinen echten externen Link ein, sondern schlicht die Sortierparameter ab dem @@ (s. Screenshot).
Das Textportlet wird Ihnen nun in allen Ordnern eingeblendet, klicken Sie dort auf den Link wird die Sortierung auf den aktuellen Ordner angewendet